一旦您的管理员启用您的组织和您的帐户进行多因素身份验证(MFA),您必须设置您的用户帐户才能使用它。这应该只需要一分钟左右。
提示:想了解更多关于多因素身份验证的信息吗?请参阅什么是:多因素身份验证。
通过设置MFA,您可以为您的Microsoft 365帐户登录添加额外的安全层。例如,你首先输入你的密码,当出现提示时,你还可以输入一个由身份验证应用程序提供或发送到你手机上的动态生成的验证码。
-
像往常一样,用你的工作或学校账户和密码登录微软365。在你选择之后登录,系统会提示您了解更多信息。
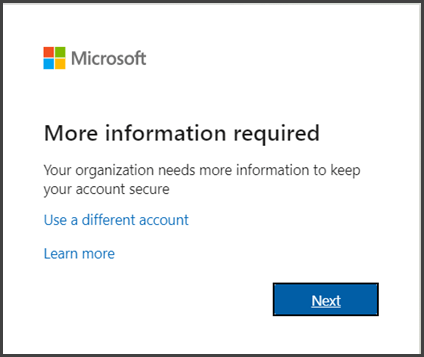
-
选择Next。
-
默认的身份验证方法是使用免费的Microsoft Authenticator应用程序。如果您在移动设备上安装了该应用程序,请选择Next并按照提示添加此帐户。如果你还没有安装,这里提供了一个下载链接。如果您更愿意使用短信发送到您的手机,而不是,选择我想设置一个不同的方法。微软365将询问你的手机号码,然后向你发送一条包含6位数字代码的短信,以验证你的设备。
提示:为了正澳门六合彩开奖结果更快、更安全的体验,我们建议使用身份验证应用程序,而不是短信验证。
-
一旦你完成了指定额外验证方法的说明,下次登录Microsoft 365时,系统会提示你提供额外的验证信息或操作,比如输入验证程序提供的验证码或通过短信发送给你的验证码。
注意:一般来说,你只需要在第一次登录一个新的应用程序或设备时,或者在你修改了密码后,才需要额外的验证方法。您可能不会被要求每天提供额外的验证码,除非您的组织需要它。
如果你的应用程序不支持多因素验证,你必须设置一个应用程序密码。有关更多信息,请参阅管理应用程序密码。


